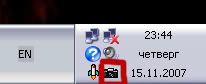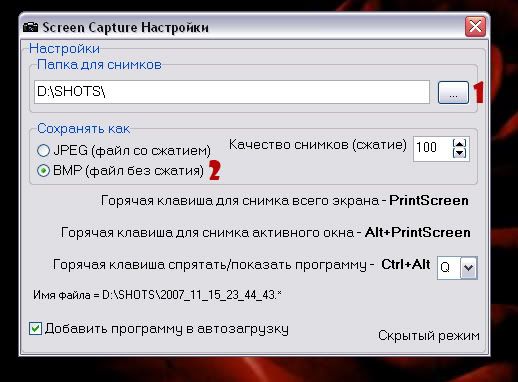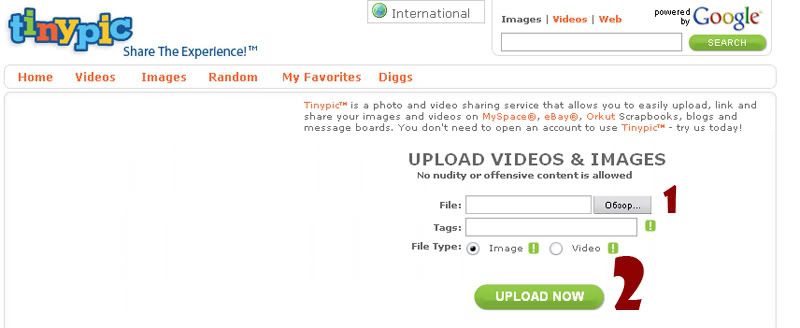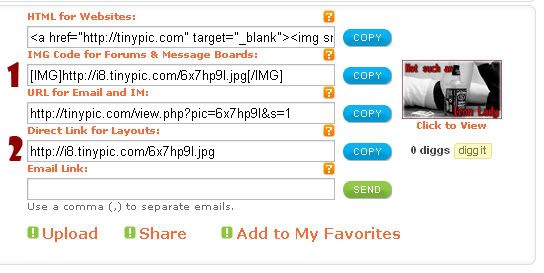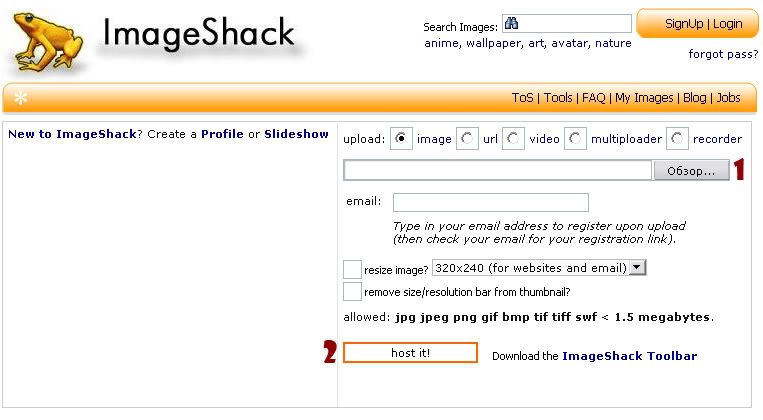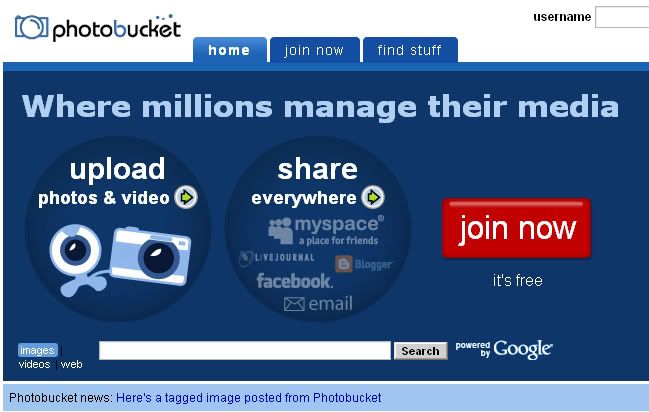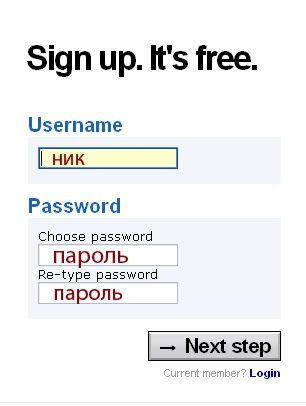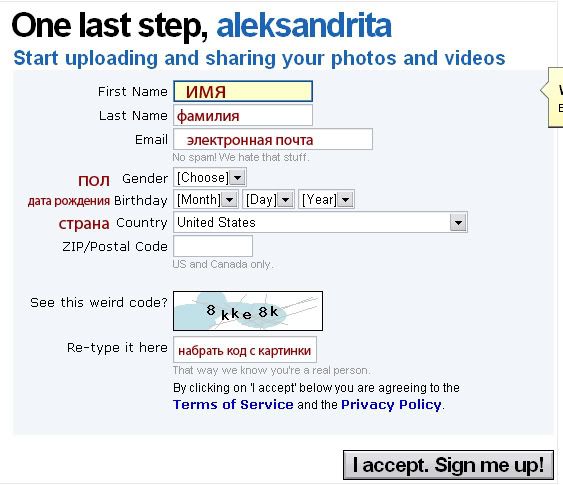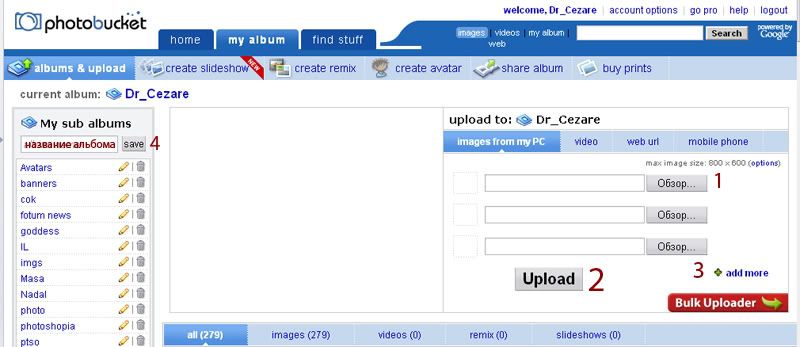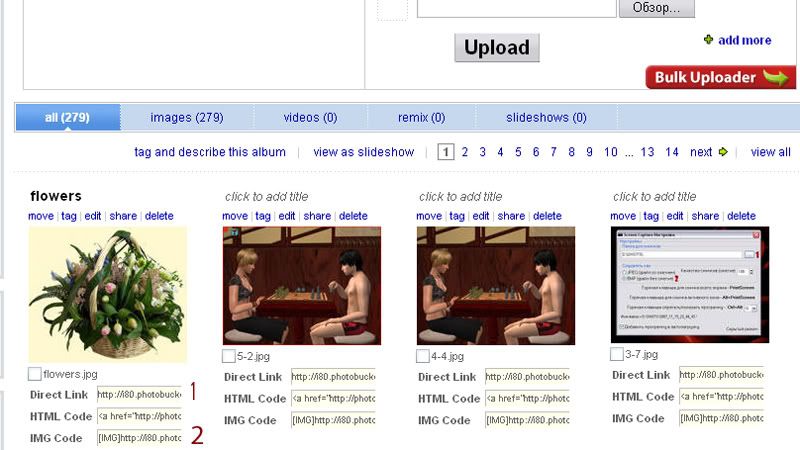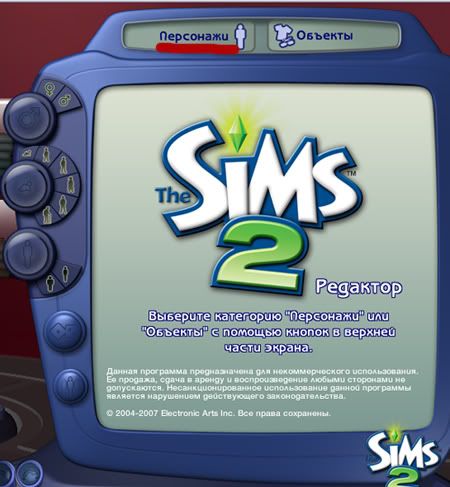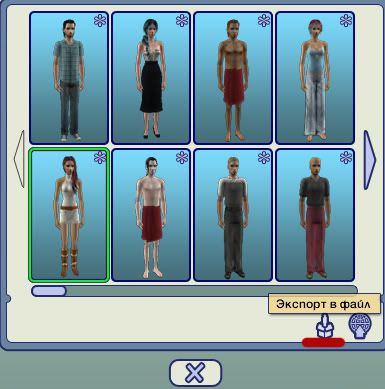2. Как выложить скриншоты, не прибегая к функции форума "Вставить вложение"?
Чтобы не вставлять картинки в свои сообщения в качестве приложения (как
здесь), а вставлять их посреди поста, или в начале, без уродливых рамочек и в любом количестве (как
здесь), нужно воспользоваться хостингом для изображений. Подробней о том, что это.
Хостинг для изображений - это сайт, на котором Вы можете разместить свои картинки, получив при этом ссылки на них. Эту ссылку можно будет вставить в пост и, при использовании нужных тэгов, это ссылка преобразуется в вашу картинку. Пока туманно? Дальше будет яснее )
Познакомлю Вас с самыми используемыми хостингами.
1)
www.tinypic.com
Самый примитивный, но как следствие, наиболее часто глючащий хостинг.
Итак, открыв этот сайт, Вы видите это:
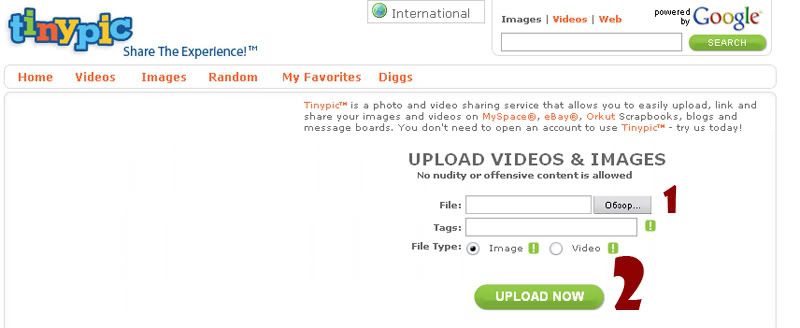
Нажав на кнопку "Обзор" (
1) ("Browse" в англоязычных браузерах), выберите нужный Вам графический файл. Когда пусть к файлу будет указан, нажмите кнопку "upload" (
2).
Через некоторое время, когда изображение будет загружено, Вы увидите ссылки на него.
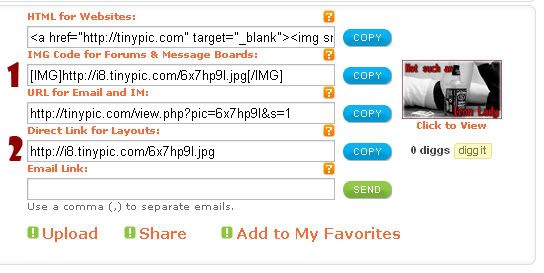
нас интересуют только две из них. 1 - это уже готовая к употреблению ссылка с тэгами, то есть вставив эту строку в ваш пост, после опубликования Вы увидите свою картинку. Ура.
2 - это просто ссылка на ваше изображение. Нажав на которую, пользователи смогут открыть вашу картинку в новом окне (вкладке).
2)
www.imageshack.us
Следующий хост. Не так прост, зато чуть более надежен. Открываем.
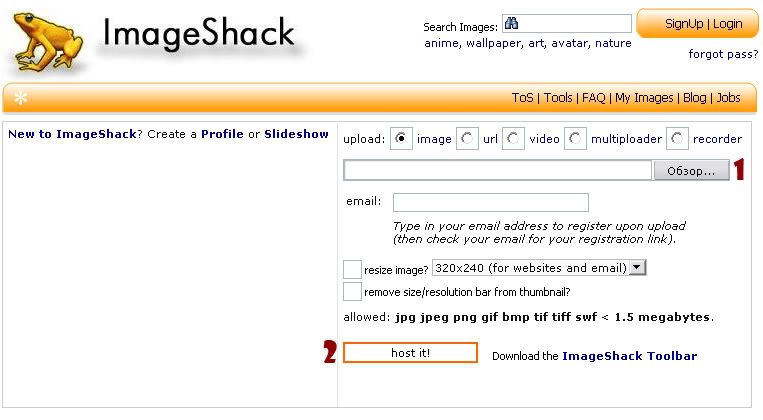
Все, как и в предыдущий раз - кнопка "Обзор" (
1), кнопка "Host it" (
2). После загрузки изображение на хостинг, Вы увидите ссылки.

и ссылка
1 и ссылка
2 подходят Вам и тоже являются уже готовыми к употреблению в постах.
Что лично меня раздражает в этом хостинге - это то, что они прописывают в коды изображений ссылку на их сайт. Это, конечно, можно поправить, но к чему лишняяморока? Если можно воспользоваться таким замечательным хостингом как
3)
www.photobucket.com
единственная "сложность" работы с этим хостингом заключается в необходимости регистрации. Но сделать это очень легко, я объясню. Для начала расскажу, в чем преимущества, чтобы Вам захотелось рагистрироваться )
а) ваши ссылки будут работать вечно, насколько это возможно. В то время, как на предыдущих хостингах изображения могут удаляться из-за отсутствия просмотров или еще по каким-то причинам.
б) очень удобный интерфейс. В сущности, Вы получаете такой себе виртуальный фотоальбом. Вы можете создавать подальбомы (я расскажу, как это делается), ссылки на ваши изображения у Вас всегда под рукой.
в) из всех известных мне хостингов, этот самый надежный и глючит реже остальных )
Вижу, я Вас уже переубедила, и Вам захотелось зарегистрироваться. Приступим. Открываем сайт и видим
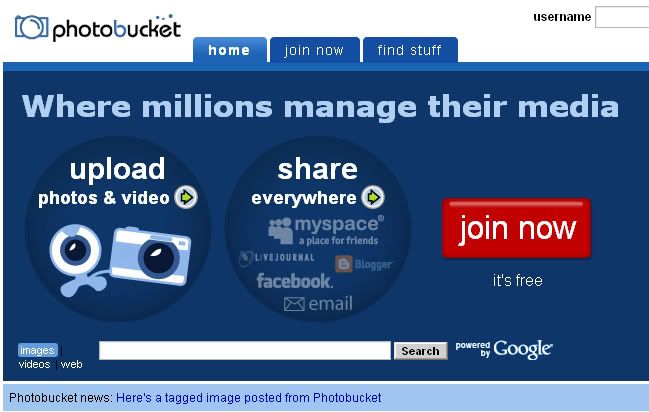
нам нужна именно эта большая красная кнопка "Join Now" для регистрации нового аккаунта. Нажимаем.
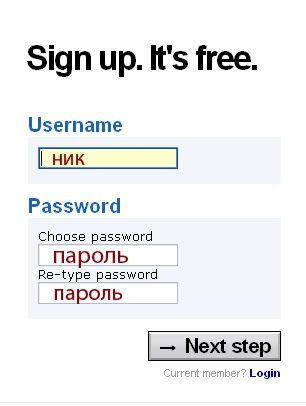
нам благородно указывают на то, что это бесплатно. Как мило. В указанных полях вводим свой ник, пароль, повтор пароля и нажимаем кнопку "Next xtep". Видим
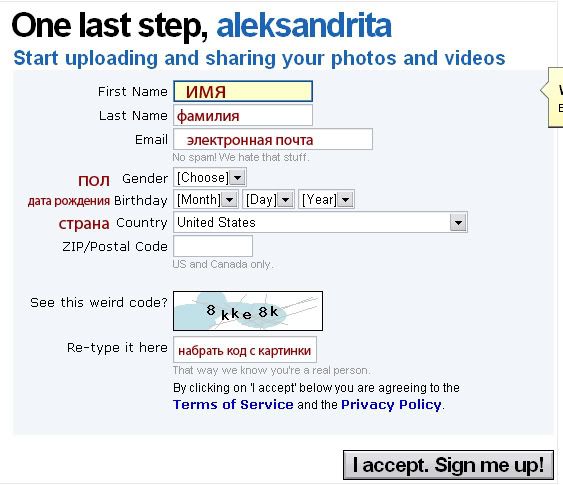
тут тоже все просто. Имя и фамилия - введите хотя бы по одному символу, никто не просит ваши настоящие данные. Адрес электронной почты должен быть, конечно, действующим. Пол, дата рождения, страна (на всякий случай, год рождения советую указывать такой, чтобы Вам не получалось не меньше 18 лет). Потом набрать код проверки и нажать кнопку "I agree! Sign me up". После создания аккаунта Вы можете зайти в свой альбом
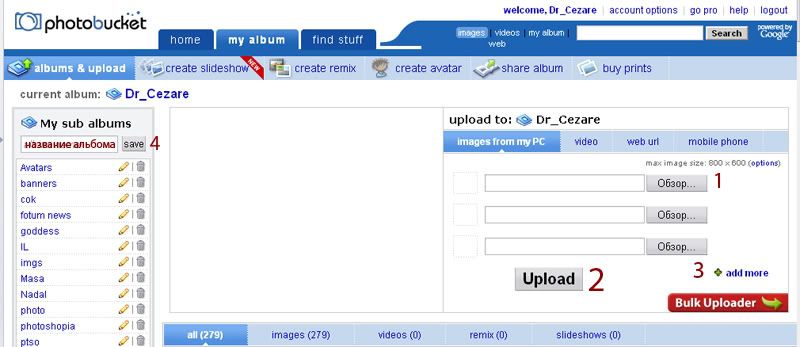
И снова все как всегда - "Обзор" (
1), "Upload" (
2). Обратите внимания, что Вы можете загрузить три изображения одновременно, а если нажмете на плюсик (
3), то даже сразу 20 изображений одновременно. Согласитесь, удобно.
Обратите также внимание на боковую левую панель. Там показываются существующие в вашем альбоме подальбомы (у меня это, как видите, аватары, баннеры и еще какие-то странные подальбомы). Если ваш альбом только создан, то, конечно, подальбомов там еще нет. Создать их очень легко: в указанной строчке введите название альбома и нажмте кнопку "Save" (
4). После этого Вы можете загружать как в подальбом (предварительно зайля в него, естественно), так и в общий альбом.
Ваши изображения в альбоме хранятся вот в таком виде.
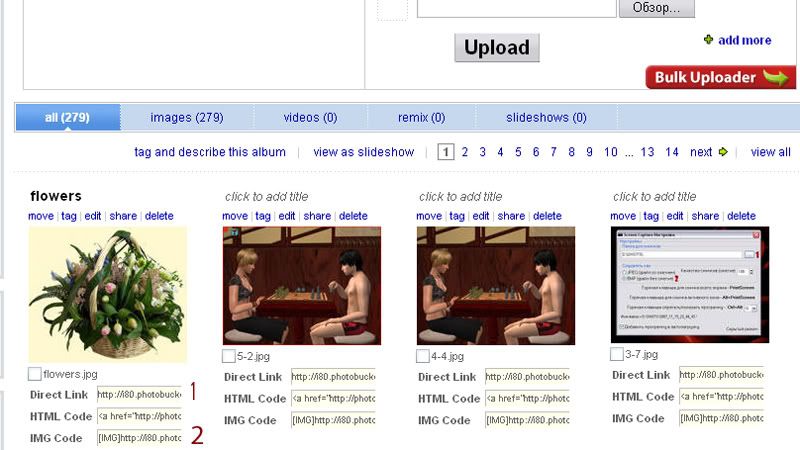
нажав на картинку, можно увидеть ее в полном размере. Под изображением приведены ссылки. Ссылка
1 - направляющая ссылка на изображение (я говорила об этом выше), ссылка
2 - готовая для употребления в постах ссылка на изображение.
3.1. )
если ваш браузер поддерживает Java, то фотобакет предложит вам функцию multi-upload, когда можно не выбирать файлы по одному, а выбрать сразу много. Для этого надо нажать кнопку Choose files

в появившемся диалоговом окне выбираем файл(ы), который нам нужен и нажимаем "открыть" ("выбрать")

сразу же после закрытия ДО начнется загрузка, выглядеть будет примерно так

после этого - о чудо, вы увидите файлы в своем хранилище и действующие ссылки на них, обращаться с которыми я учила вас выше.
Теперь Вы знаете, как выкладывать изображения в постах, не прибегая к функции форума "Вставить вложение". Удачи!

I love you so much you must kill me now. ©